Accessing OneDrive Files Seamlessly: A Comprehensive Guide to Mapping Network Drives
Related Articles: Accessing OneDrive Files Seamlessly: A Comprehensive Guide to Mapping Network Drives
Introduction
With enthusiasm, let’s navigate through the intriguing topic related to Accessing OneDrive Files Seamlessly: A Comprehensive Guide to Mapping Network Drives. Let’s weave interesting information and offer fresh perspectives to the readers.
Table of Content
Accessing OneDrive Files Seamlessly: A Comprehensive Guide to Mapping Network Drives
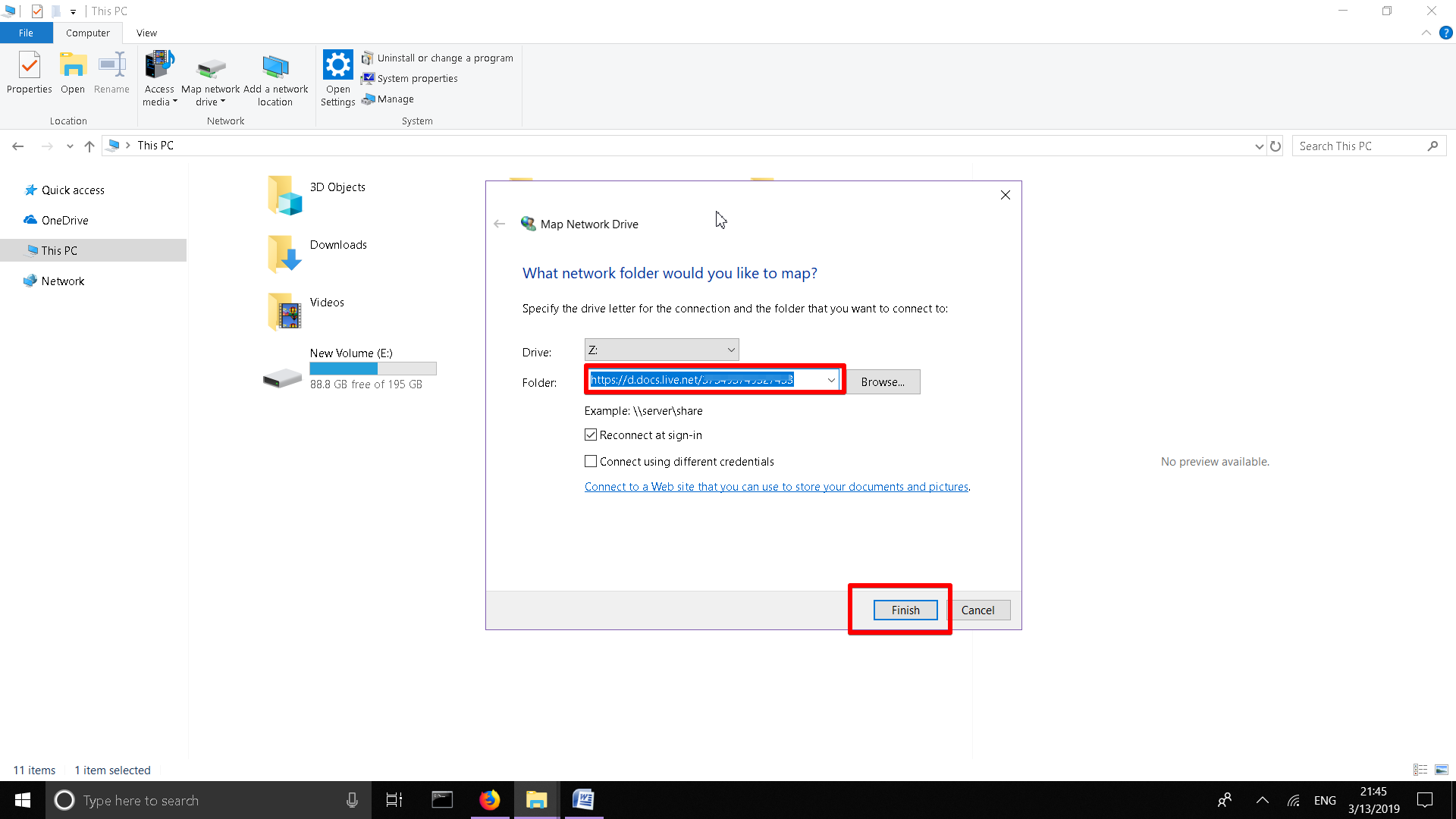
In the digital age, seamless access to files is paramount. OneDrive, Microsoft’s cloud storage solution, offers a convenient way to store and share documents, photos, and other data. While navigating OneDrive through its web interface or desktop app provides functionality, mapping a network drive to OneDrive elevates user experience by integrating it directly into the Windows file explorer. This allows users to access their OneDrive files as if they were stored locally on their computer, offering a familiar and efficient method for file management.
Understanding the Benefits of Mapping a Network Drive to OneDrive
Mapping a network drive to OneDrive offers several distinct advantages:
-
Simplified Access: Instead of navigating through web interfaces or desktop apps, users can directly access their OneDrive files through the familiar Windows file explorer, akin to accessing local hard drives. This eliminates the need for switching between applications and streamlines file access.
-
Enhanced Efficiency: Mapping a network drive to OneDrive eliminates the need for constant downloads and uploads, allowing users to work with files directly from the cloud. This significantly reduces the time spent waiting for files to transfer, especially for large files.
-
Centralized File Management: All OneDrive files are accessible from a single location, simplifying file organization and management. Users can easily navigate through folders and subfolders, making it effortless to locate and access specific files.
-
Collaborative Workflows: With OneDrive files accessible through the mapped network drive, collaboration on shared documents becomes more seamless. Users can edit files simultaneously and track changes in real-time, facilitating efficient teamwork.
-
Increased Security: OneDrive offers robust security features, including encryption and multi-factor authentication, ensuring the safety of stored files. This is particularly important for sensitive documents or confidential information.
Mapping a Network Drive to OneDrive: A Step-by-Step Guide
Mapping a network drive to OneDrive is a straightforward process that can be completed in a few simple steps:
-
Open File Explorer: Navigate to the File Explorer by clicking the folder icon on the taskbar or using the Windows key + E shortcut.
-
Locate "This PC": In the left pane of File Explorer, click "This PC."
-
Select "Map Network Drive": In the "This PC" window, locate the "Map network drive" option under the "Computer" tab.
-
Enter Drive Letter and Path: In the "Map Network Drive" dialog box, select a drive letter for the mapped drive. Then, enter the OneDrive path, which can be accessed by clicking the "Choose a network folder" button and selecting "OneDrive – [Your Account Name]" from the list.
-
Connect to OneDrive: Click "Finish" to complete the mapping process.
Important Considerations for Mapping Network Drives:
-
Account Credentials: Ensure that you are logged into your OneDrive account with the correct credentials. If you are using a work or school account, you may need to contact your IT administrator for assistance.
-
Network Connection: A stable internet connection is essential for seamless access to OneDrive files through the mapped drive.
-
Drive Letter Selection: Choose a drive letter that is not currently in use by another drive. Avoid using letters like "C" or "D" which are usually reserved for local hard drives.
-
Synchronization Settings: OneDrive offers various synchronization settings, allowing users to choose which folders are synchronized to their local computer. Carefully consider your storage needs and select the appropriate settings.
-
Disconnecting the Network Drive: To disconnect the mapped network drive, open File Explorer, right-click on the drive letter, and select "Disconnect."
Frequently Asked Questions (FAQs) about Mapping a Network Drive to OneDrive
Q: Can I map a network drive to multiple OneDrive accounts?
A: Yes, you can map a network drive to multiple OneDrive accounts by following the same process outlined above for each account. However, ensure that you use different drive letters for each mapped drive to avoid confusion.
Q: What happens if I disconnect from the internet while accessing files through the mapped drive?
A: If you disconnect from the internet, you will not be able to access files stored on OneDrive through the mapped drive. However, any files that were previously downloaded to your local computer will still be accessible.
Q: Can I map a network drive to a specific folder within OneDrive?
A: Yes, you can map a network drive to a specific folder within OneDrive by specifying the folder path in the "Map Network Drive" dialog box.
Q: What are the security implications of mapping a network drive to OneDrive?
A: OneDrive offers robust security features, including encryption and multi-factor authentication. However, it is crucial to be cautious about accessing sensitive information through the mapped drive, especially on public networks.
Tips for Optimizing the Mapping Experience
- Use a Dedicated Drive Letter: Choose a drive letter that is not commonly used for local hard drives to avoid confusion.
- Adjust Synchronization Settings: Optimize synchronization settings to ensure that only the necessary folders are downloaded to your local computer.
- Regularly Disconnect the Drive: Disconnect the mapped network drive when not in use to prevent unauthorized access.
- Update OneDrive Regularly: Keep your OneDrive app updated to benefit from the latest features and security enhancements.
Conclusion
Mapping a network drive to OneDrive offers a streamlined and efficient method for accessing and managing files stored in the cloud. This approach enhances productivity by eliminating the need for constant downloads and uploads, providing centralized file management, and facilitating seamless collaboration. By understanding the benefits, implementing the mapping process correctly, and adhering to best practices, users can unlock the full potential of OneDrive and maximize their file management experience.

![How to Map OneDrive to File Explorer as Network Drive [2024]](https://www.multcloud.com/screenshot/en/others-1/onedrive/log-in-to-onedrive-to-connect-network-drive.png)
![How to Map OneDrive to File Explorer as Network Drive [2024]](https://www.multcloud.com/screenshot/en/others-1/onedrive/add-onedrive-cid-code-to-map-network-drive.png)


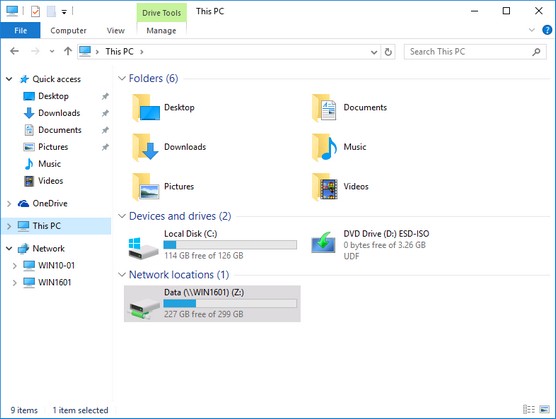

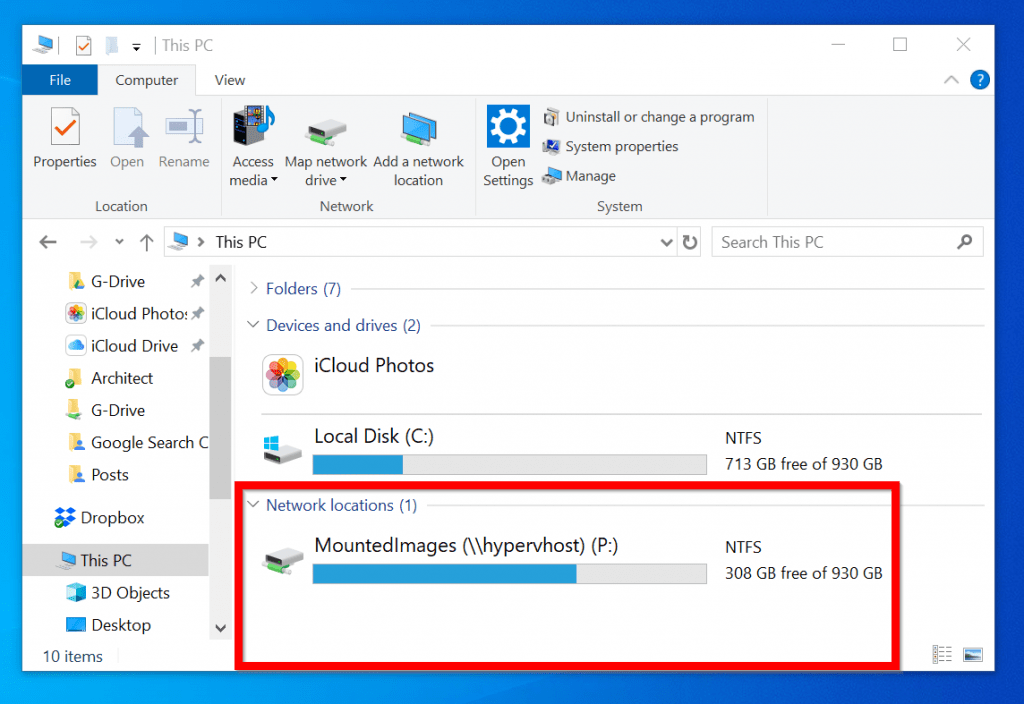
Closure
Thus, we hope this article has provided valuable insights into Accessing OneDrive Files Seamlessly: A Comprehensive Guide to Mapping Network Drives. We appreciate your attention to our article. See you in our next article!