Connecting to SharePoint: A Guide to Mapping Network Drives
Related Articles: Connecting to SharePoint: A Guide to Mapping Network Drives
Introduction
In this auspicious occasion, we are delighted to delve into the intriguing topic related to Connecting to SharePoint: A Guide to Mapping Network Drives. Let’s weave interesting information and offer fresh perspectives to the readers.
Table of Content
Connecting to SharePoint: A Guide to Mapping Network Drives
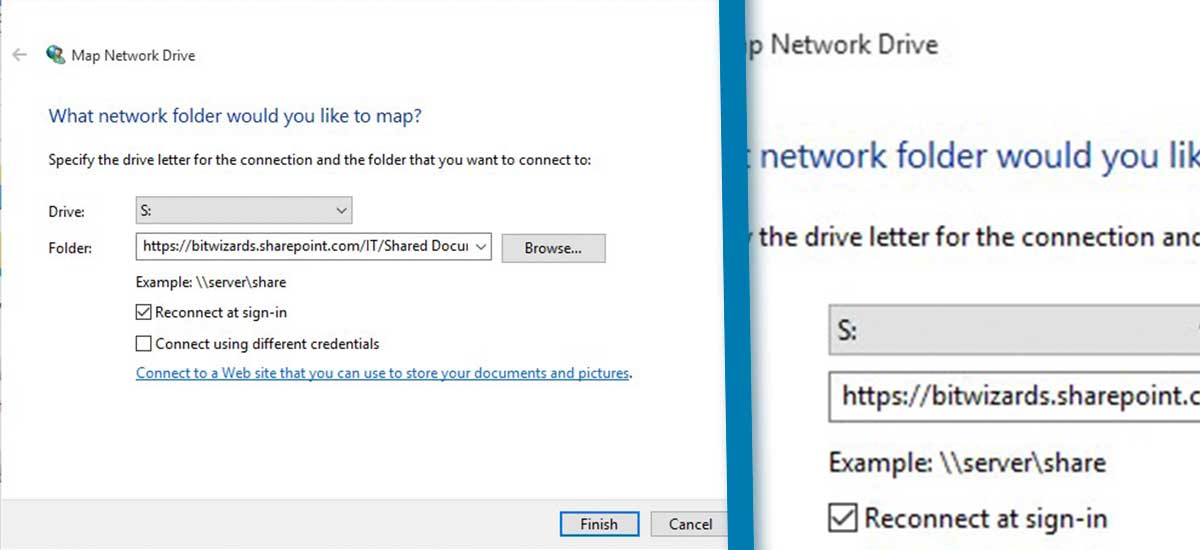
In the realm of collaborative work and information management, SharePoint stands as a robust platform, providing a centralized repository for documents, files, and communication. However, navigating the intricacies of SharePoint can sometimes feel like traversing a labyrinth. One common challenge lies in accessing SharePoint content directly from your local computer. This is where the concept of mapping network drives comes into play, offering a simplified and efficient way to interact with SharePoint files.
Understanding the Concept
Mapping a network drive essentially creates a virtual connection between your local computer and a remote location, such as a SharePoint site. This connection allows you to access the remote files and folders as if they were stored directly on your computer. Instead of navigating through web interfaces, you can simply browse and manage your SharePoint content using familiar file explorer tools.
Benefits of Mapping Network Drives to SharePoint
- Streamlined Access: Mapping network drives eliminates the need to constantly log into SharePoint through a web browser. You can directly access your files and folders from your computer’s file explorer, saving time and simplifying your workflow.
- Enhanced Collaboration: With mapped drives, team members can easily share and access files directly from their local computers, fostering seamless collaboration and eliminating the need for constant email attachments or cumbersome online file sharing methods.
- Improved File Management: Mapping drives allows for a more organized and efficient approach to file management. You can create folders, move files, and manage permissions within the familiar file explorer interface, similar to how you would manage local files.
- Offline Access: Depending on your SharePoint configuration, mapped drives can provide offline access to certain files. This allows you to work on documents even when you are disconnected from the internet, ensuring uninterrupted productivity.
The Process of Mapping Network Drives
Mapping a network drive to SharePoint involves a few simple steps:
- Obtain the SharePoint URL: The first step is to obtain the correct URL for the SharePoint site you wish to access. This URL will typically be provided by your organization’s IT administrator.
- Open File Explorer: On your local computer, open the file explorer window.
- Locate the "This PC" or "My Computer" section: Depending on your operating system, you will find this section in the left-hand navigation pane of the file explorer.
- Access the "Map Network Drive" option: Right-click on the "This PC" or "My Computer" section and select the "Map network drive" option from the context menu.
- Enter the SharePoint URL: In the "Folder" field, enter the URL of the SharePoint site you wish to access.
- Connect with Credentials: You may be prompted to enter your SharePoint credentials, such as your username and password, to establish a secure connection.
- Choose a Drive Letter: Select a drive letter from the available options for your mapped drive.
- Connect: Click the "Finish" button to complete the mapping process.
Common Challenges and Solutions
While mapping network drives to SharePoint offers numerous benefits, it’s important to be aware of potential challenges and their solutions:
- Authentication Errors: You may encounter authentication errors if your credentials are incorrect or if your SharePoint account lacks the necessary permissions. Ensure you are using the correct username and password and verify your access rights with your administrator.
- Network Connectivity Issues: If you are unable to connect to the SharePoint site, check your network connection and ensure that the SharePoint server is accessible.
- Permissions Limitations: Depending on your user permissions, you may not be able to access all folders and files on the SharePoint site. Consult with your administrator to clarify your access rights.
- Drive Mapping Limitations: The number of network drives you can map may be limited by your operating system. Consider prioritizing the most frequently used SharePoint sites for mapping.
FAQs about Mapping Network Drives to SharePoint
1. What are the security implications of mapping network drives to SharePoint?
Mapping network drives to SharePoint can raise security concerns, especially if the connection is not properly secured. It’s crucial to ensure that your SharePoint site uses secure protocols like HTTPS and that you are connecting using strong passwords. Additionally, consider enabling two-factor authentication for added security.
2. Can I map network drives to specific folders within SharePoint?
Yes, you can map network drives to specific folders within SharePoint. To do this, simply include the folder path in the SharePoint URL when mapping the drive. For example, to map a drive to the "Documents" folder within a SharePoint site, you would use the following URL: https://yoursite.sharepoint.com/sites/yoursite/Documents.
3. What happens when I disconnect from the network?
If you disconnect from the network, you may lose access to the mapped drive. The behavior of the mapped drive will depend on your operating system and the configuration of your SharePoint site. Some files may be available offline, while others may not be accessible until you reconnect to the network.
4. How do I unmap a network drive?
To unmap a network drive, open File Explorer, right-click on the mapped drive, and select "Disconnect". You can also unmap drives from the "Map Network Drive" dialog box by selecting the drive and clicking the "Disconnect" button.
Tips for Mapping Network Drives to SharePoint
- Use a Consistent Naming Convention: When mapping drives, adopt a consistent naming convention to easily identify the SharePoint sites you are accessing. For example, you could use the site name or department name as part of the drive letter.
- Create Shortcuts: Create shortcuts on your desktop for frequently accessed SharePoint folders to quickly navigate to them.
- Use Network Drive Mappings for Team Folders: Map network drives to team folders for easy access and collaboration within specific teams.
- Regularly Verify Connections: Periodically verify your network drive mappings to ensure they are still active and functional.
Conclusion
Mapping network drives to SharePoint provides a convenient and efficient way to access and manage your SharePoint content. By streamlining access, enhancing collaboration, and simplifying file management, mapped drives empower users to work with SharePoint data seamlessly within their familiar file explorer environment. While there are potential challenges and security considerations, implementing best practices and addressing these concerns can unlock the full potential of network drive mappings for a more productive and collaborative SharePoint experience.
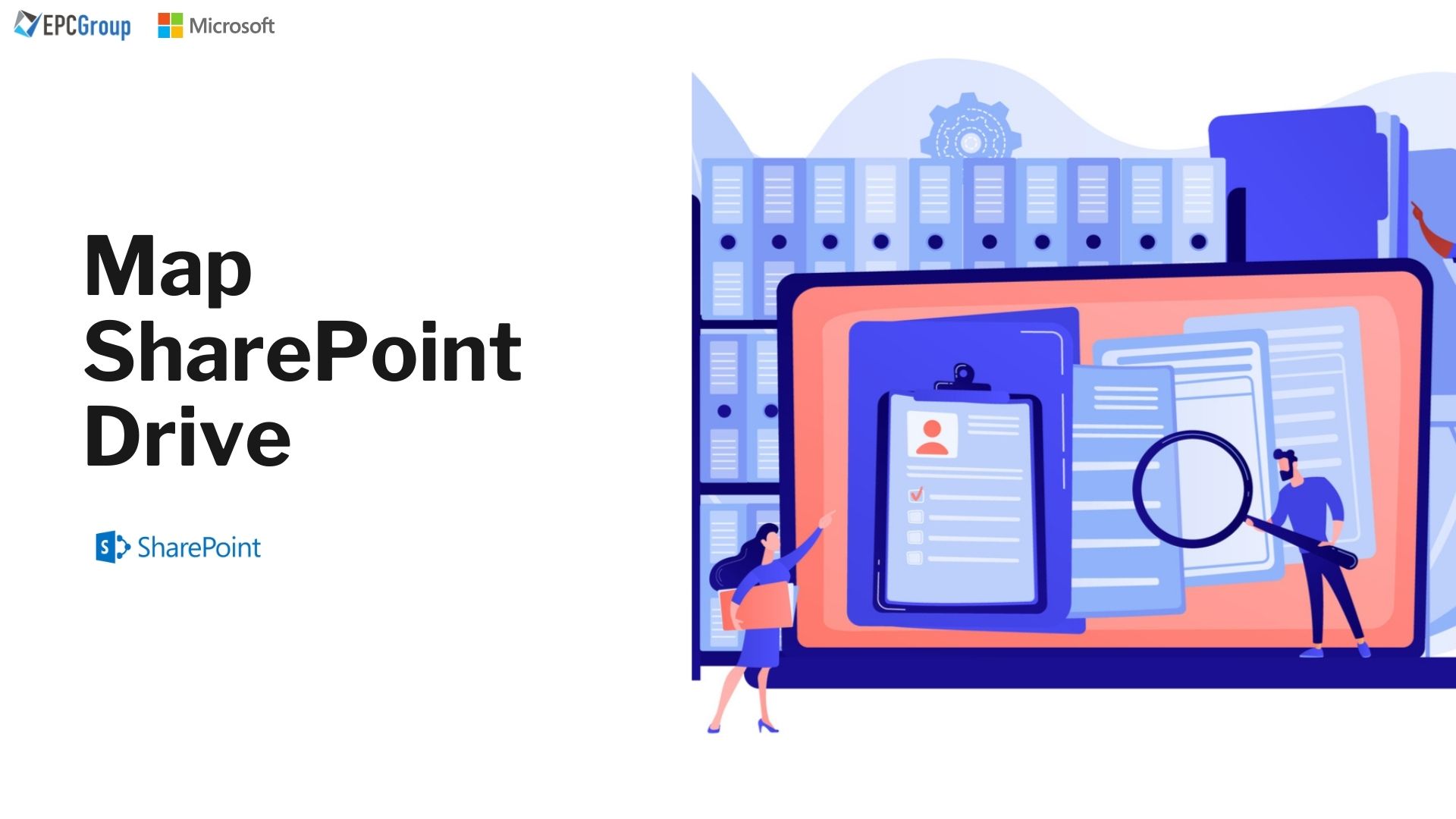
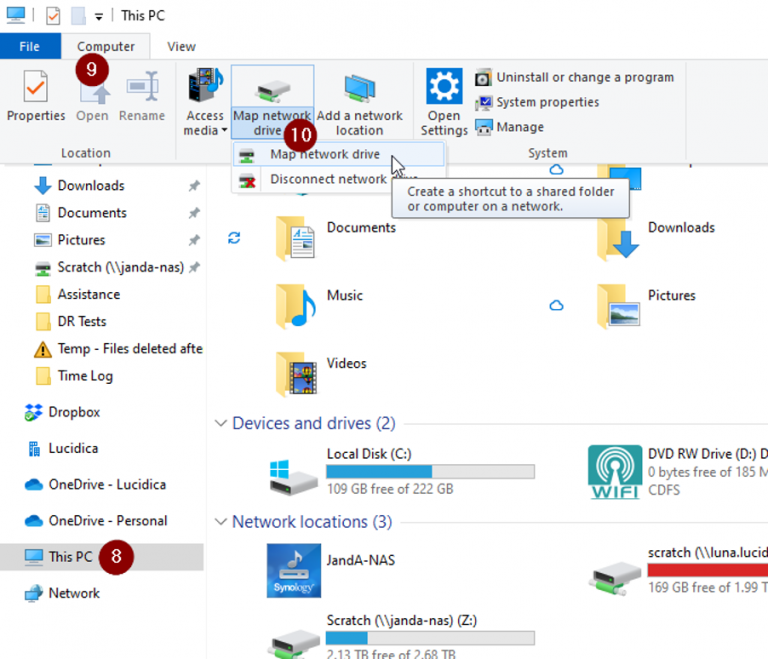

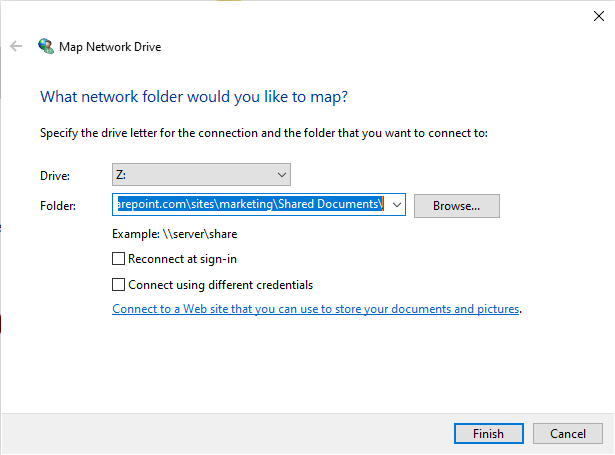
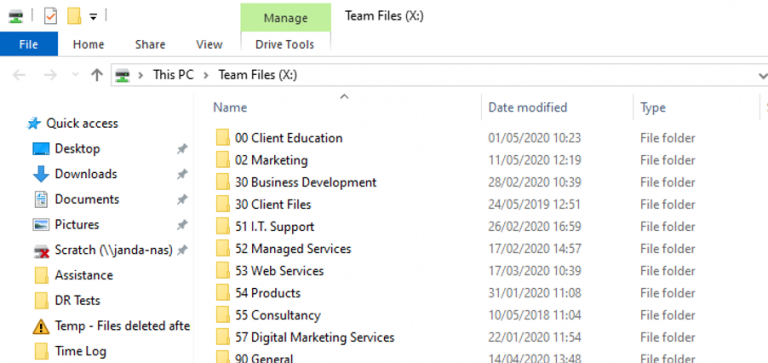


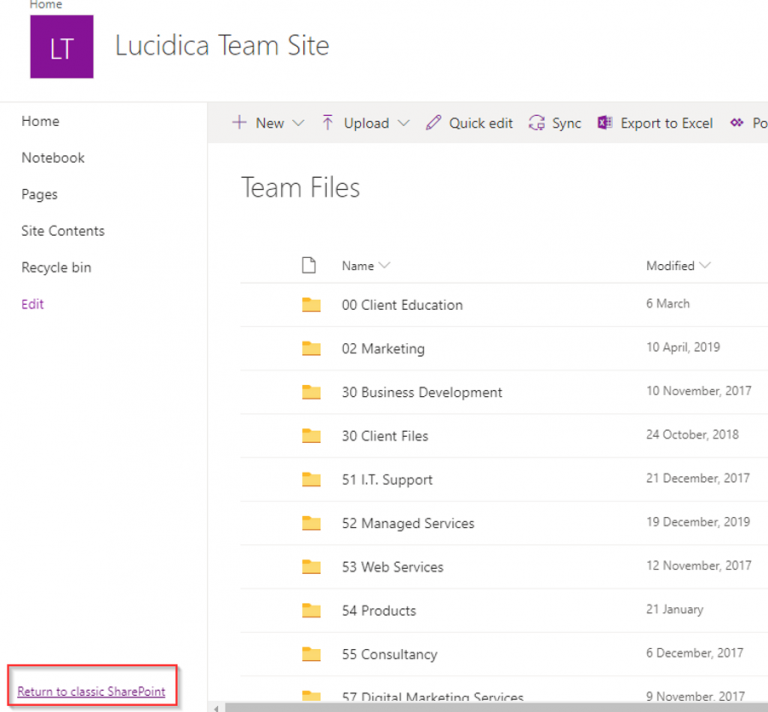
Closure
Thus, we hope this article has provided valuable insights into Connecting to SharePoint: A Guide to Mapping Network Drives. We appreciate your attention to our article. See you in our next article!