Navigating the World with Google Maps: A Comprehensive Guide to Creating and Utilizing Maps
Related Articles: Navigating the World with Google Maps: A Comprehensive Guide to Creating and Utilizing Maps
Introduction
In this auspicious occasion, we are delighted to delve into the intriguing topic related to Navigating the World with Google Maps: A Comprehensive Guide to Creating and Utilizing Maps. Let’s weave interesting information and offer fresh perspectives to the readers.
Table of Content
Navigating the World with Google Maps: A Comprehensive Guide to Creating and Utilizing Maps
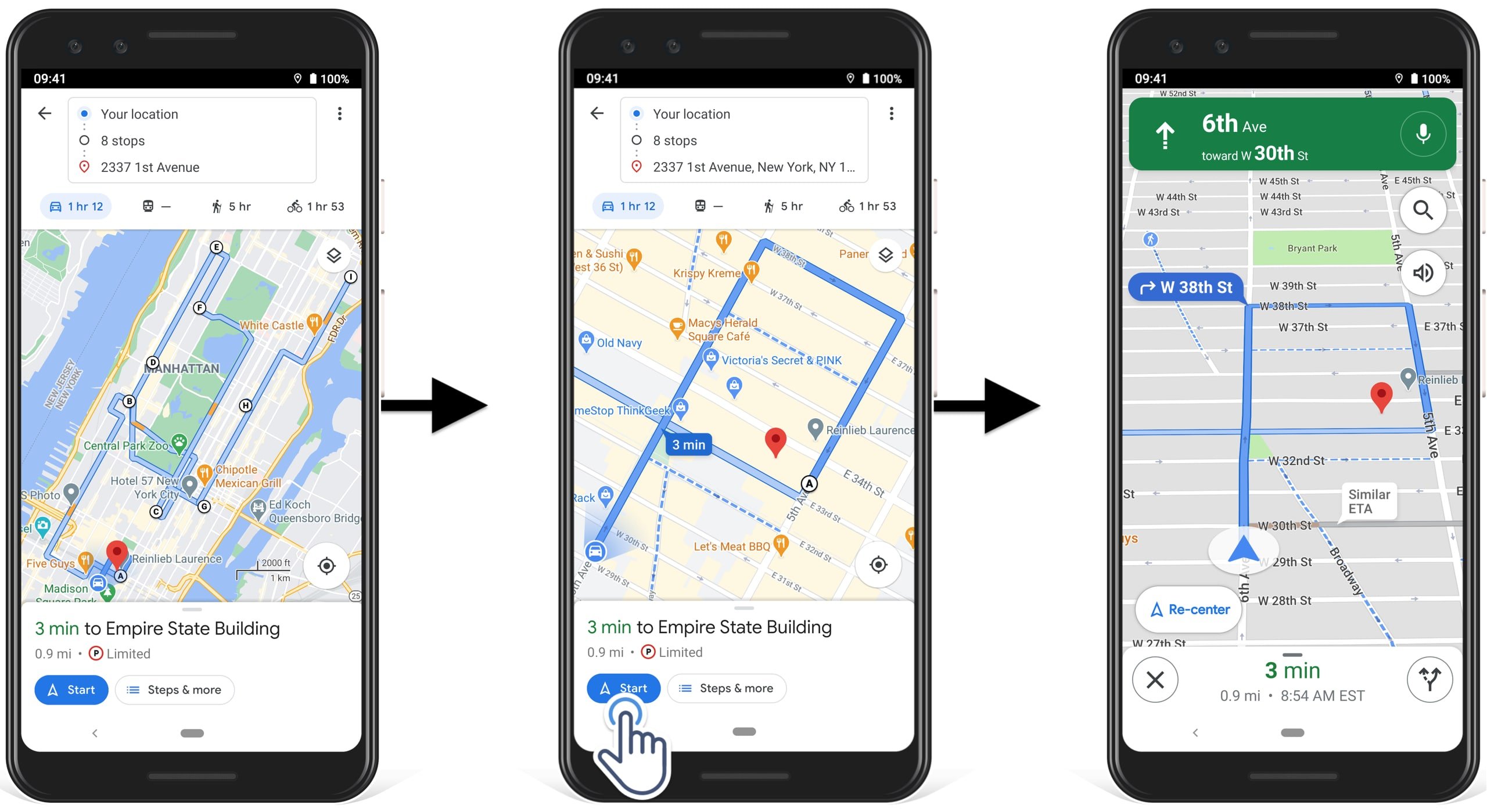
Google Maps has revolutionized the way we navigate, explore, and understand the world around us. Beyond its renowned navigation capabilities, Google Maps offers a powerful platform for creating and sharing custom maps, tailored to specific needs and purposes. This article delves into the intricacies of map creation on Google Maps, outlining its various applications, benefits, and essential steps for effective implementation.
Understanding the Power of Custom Maps
Custom maps transcend the limitations of standard Google Maps by allowing users to visualize and communicate information in a unique and engaging manner. They serve as versatile tools for a myriad of purposes, including:
- Business Promotion: Businesses can create maps highlighting their locations, service areas, or even offering interactive tours of their facilities.
- Educational Resources: Educators can develop maps showcasing historical events, geographical features, or scientific data, enhancing learning experiences.
- Community Engagement: Local organizations can create maps outlining community resources, events, or areas of interest, fostering community engagement.
- Travel Planning: Individuals can design personalized maps showcasing their travel itineraries, points of interest, or recommended routes.
- Data Visualization: Researchers and analysts can utilize maps to visualize complex data sets, revealing trends and patterns in a visually compelling manner.
Creating a Custom Map on Google Maps
The process of creating a custom map on Google Maps is relatively straightforward, requiring a Google account and a basic understanding of the platform’s interface.
Step 1: Accessing the Map Creation Tool
- Log in to Google Maps: Begin by accessing Google Maps using your Google account credentials.
- Navigate to "My Maps": In the left-hand menu, locate and click on "My Maps." This will open the "My Maps" interface, where you can manage your custom maps.
Step 2: Creating a New Map
- Click "Create a new map": At the top left corner of the "My Maps" interface, click on the "Create a new map" button.
- Name your map: A new map window will open. Provide a descriptive name for your map, ensuring it accurately reflects its content.
Step 3: Adding Markers and Layers
- Search for locations: Use the search bar to locate the specific places you wish to include on your map.
- Add markers: Click on the "Add marker" icon (a red pin) and drag it to the desired location on the map. You can then add a title, description, and even a link to the marker.
- Create layers: Organize your map by creating layers for different categories of information. For example, you might create separate layers for "Restaurants," "Hotels," and "Attractions."
Step 4: Customizing Map Styles
- Choose a map style: Google Maps offers various map styles, including road map, satellite view, terrain, and more. Select the style that best suits your map’s purpose.
- Customize colors and icons: Further personalize your map by adjusting marker colors, icons, and line styles to visually differentiate different categories of information.
Step 5: Sharing and Collaborating on Maps
- Share your map: Once you’ve completed your map, you can share it with others via a link, embed it on a website, or export it as a KML file for use in other applications.
- Collaborate with others: Google Maps allows for collaborative map creation, enabling multiple users to contribute to a single map simultaneously.
Advanced Map Features
Beyond basic map creation, Google Maps offers advanced features for enhancing functionality and data visualization:
- Drawing tools: Utilize polygon, polyline, and circle drawing tools to highlight specific areas, routes, or boundaries.
- Data imports: Import data from external sources, such as CSV files or spreadsheets, to populate your map with specific data points.
- Geocoding: Use geocoding to automatically convert addresses or place names into coordinates, simplifying the process of adding locations to your map.
- Time-based animations: Create dynamic maps that showcase changes over time, such as population growth or traffic patterns.
FAQs on Creating and Utilizing Maps on Google Maps
Q: Can I edit a map created by someone else?
A: No, you can only edit maps that you have created or have been granted editing access to by the map’s owner.
Q: What file formats can I import into Google Maps?
A: Google Maps supports importing data from CSV files, spreadsheets, and KML files.
Q: Can I create offline maps for use when I don’t have internet access?
A: While Google Maps doesn’t offer offline map creation directly, you can use the "Download offline maps" feature to download specific areas for offline use.
Q: How can I ensure my maps are accessible to users with disabilities?
A: Ensure your maps comply with accessibility guidelines by using clear and concise labels, providing alternative text for images, and avoiding color-blindness-inducing color combinations.
Tips for Creating Effective Custom Maps
- Start with a clear purpose: Define the specific objective of your map before you begin creating it.
- Keep it simple and organized: Avoid overwhelming users with too much information. Use layers and clear labels to enhance readability.
- Utilize visual cues effectively: Employ different colors, icons, and line styles to distinguish between different categories of information.
- Test and iterate: Share your map with others for feedback and make necessary adjustments to improve its usability.
- Consider accessibility: Ensure your map is accessible to users with disabilities by following accessibility guidelines.
Conclusion
Creating custom maps on Google Maps empowers individuals, businesses, and organizations to communicate information in a visually compelling and engaging manner. By leveraging the platform’s diverse features and functionalities, users can develop maps tailored to specific needs, fostering understanding, promoting engagement, and enhancing decision-making processes. From showcasing business locations to visualizing complex data sets, Google Maps offers a powerful tool for navigating and interpreting the world around us.


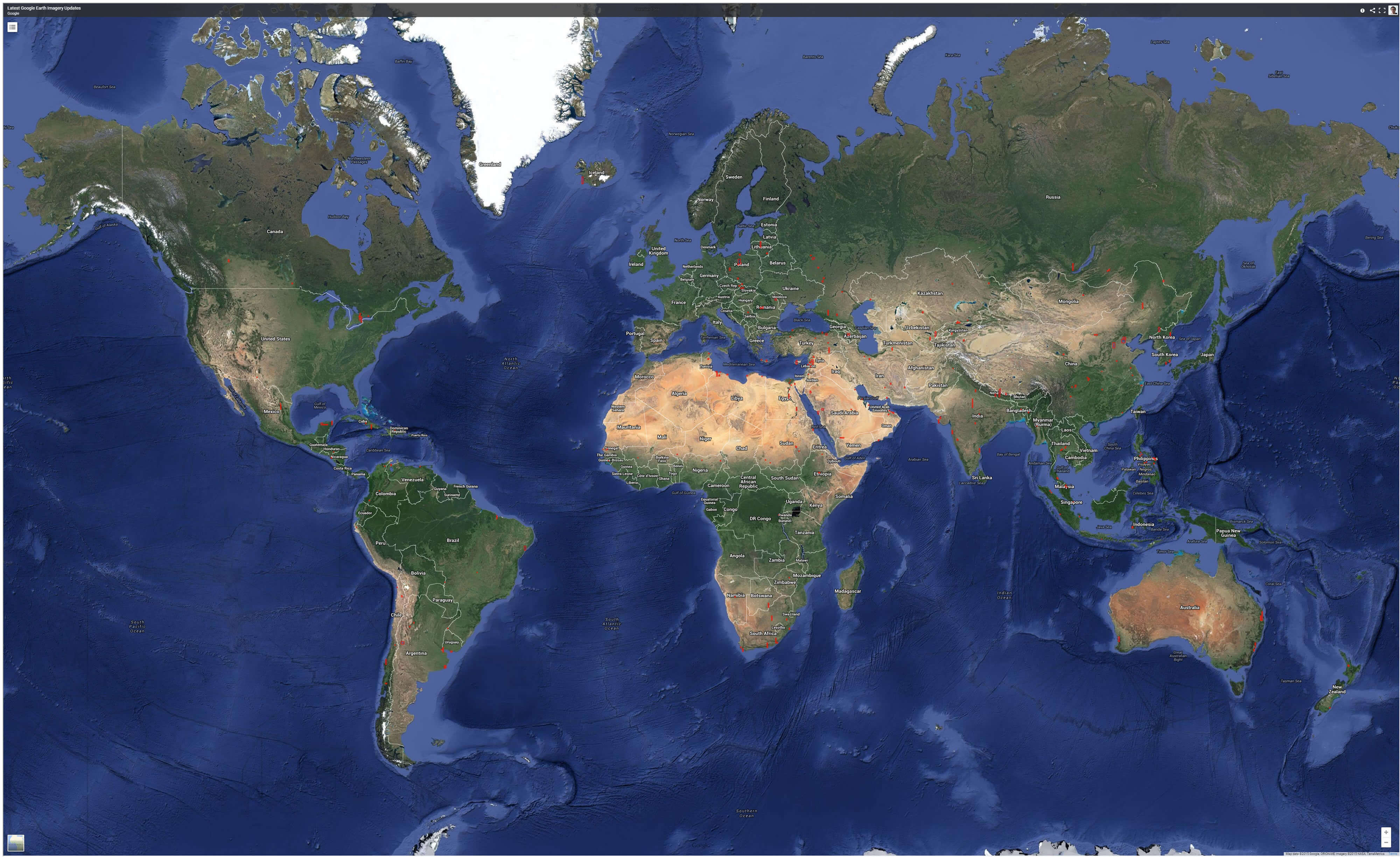
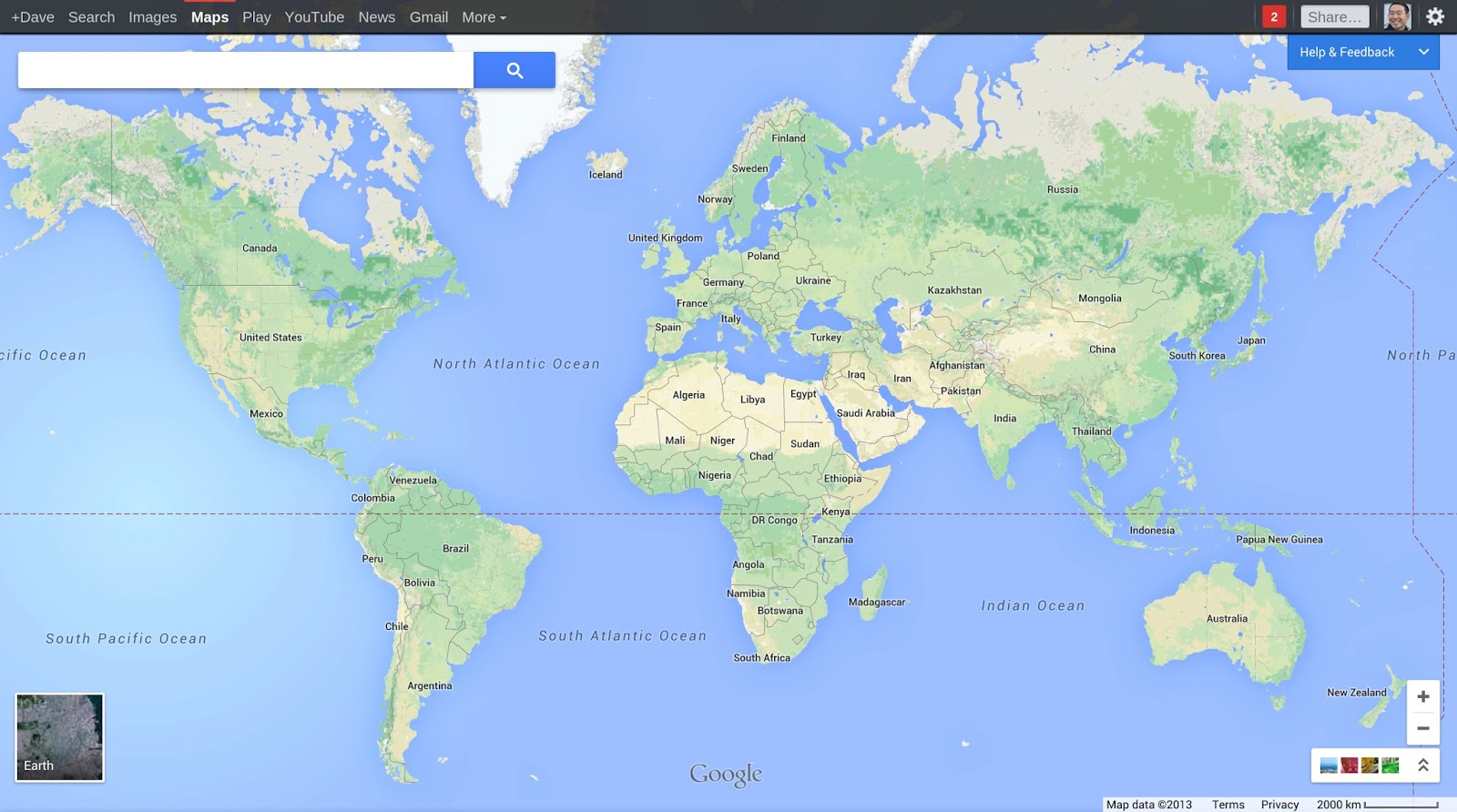

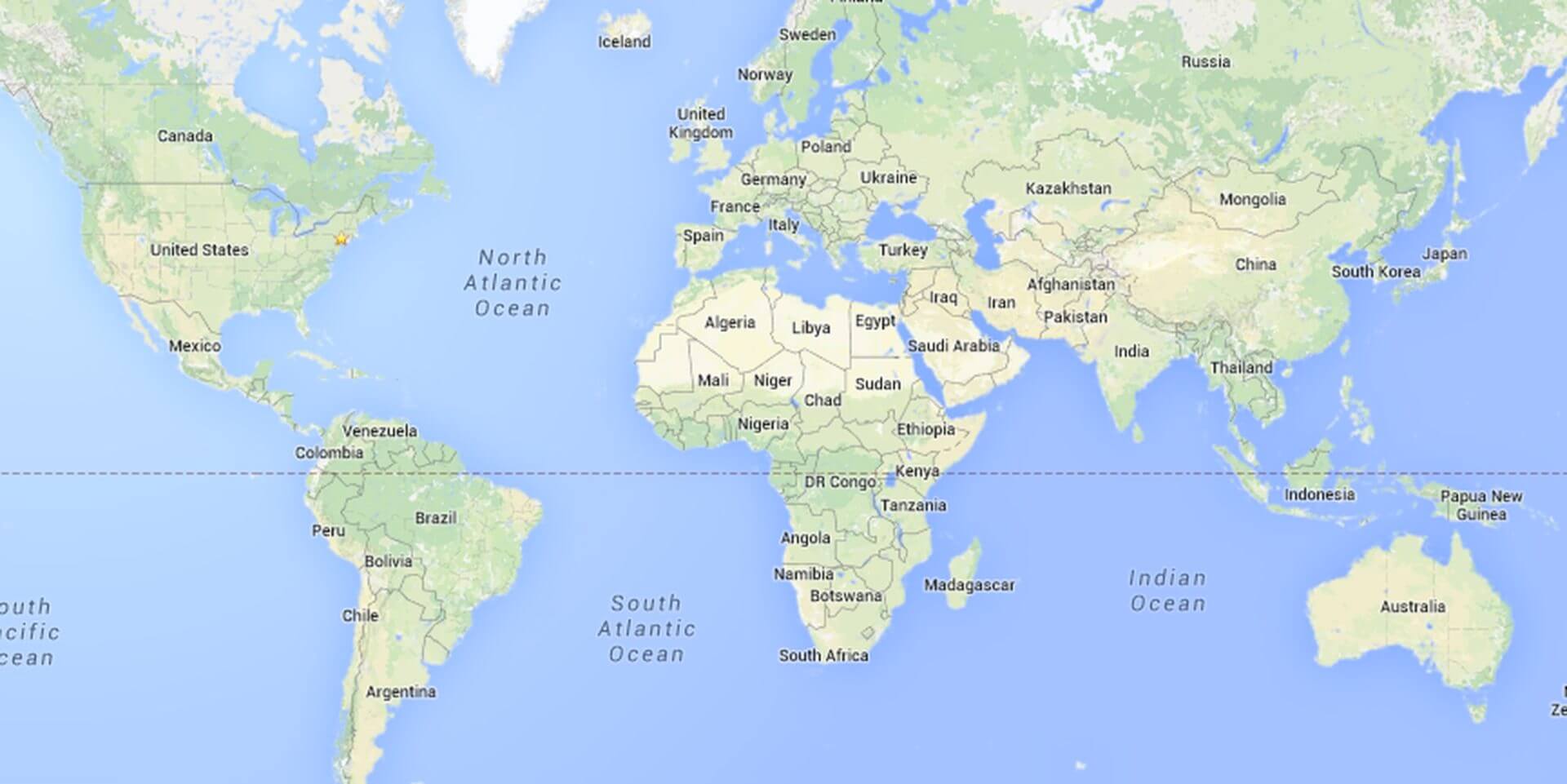
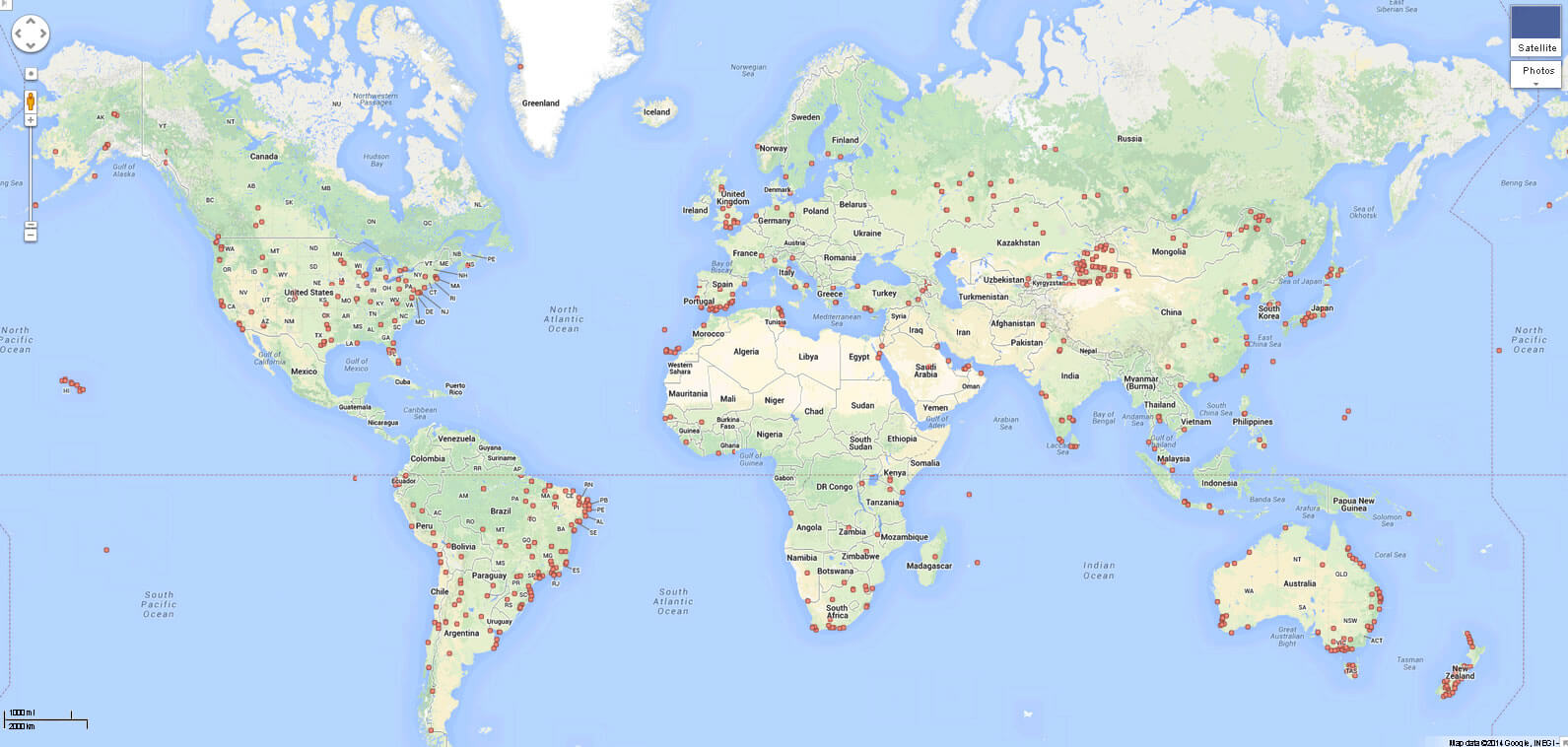
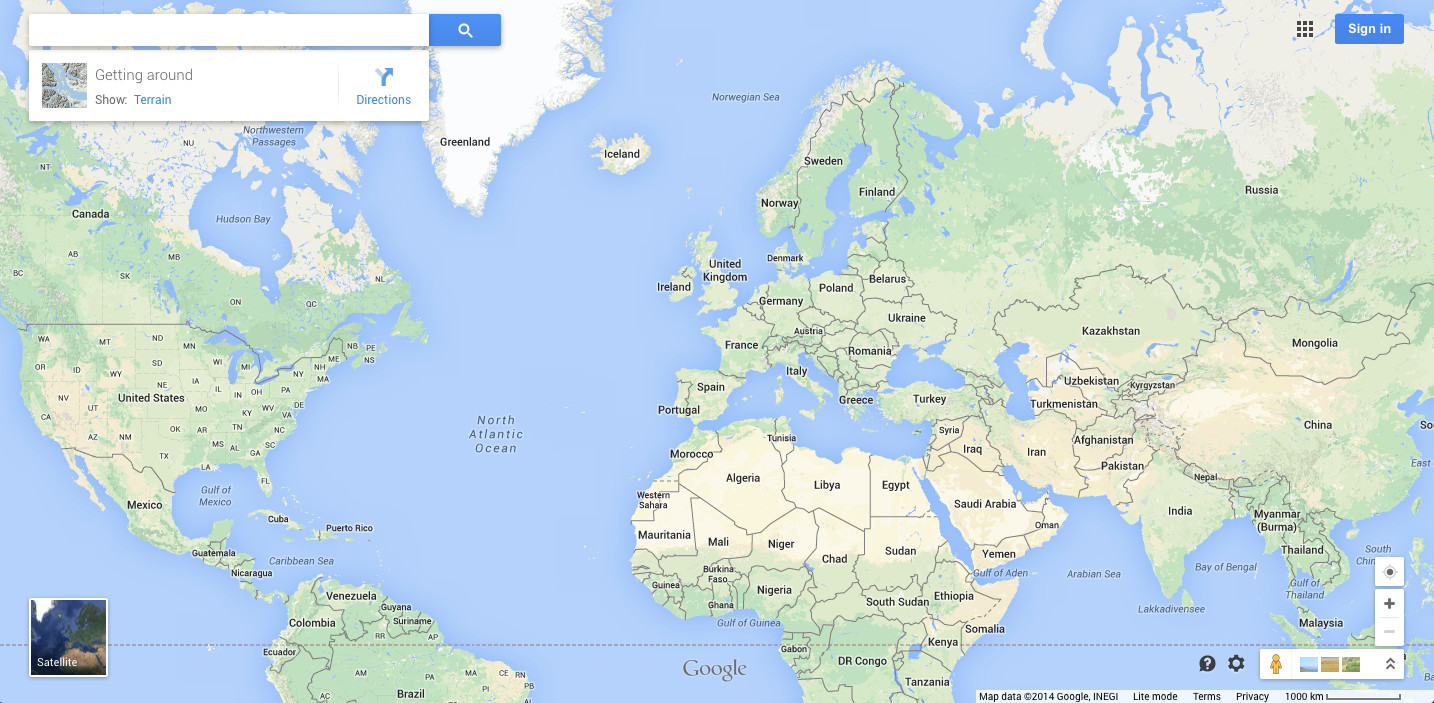
Closure
Thus, we hope this article has provided valuable insights into Navigating the World with Google Maps: A Comprehensive Guide to Creating and Utilizing Maps. We hope you find this article informative and beneficial. See you in our next article!